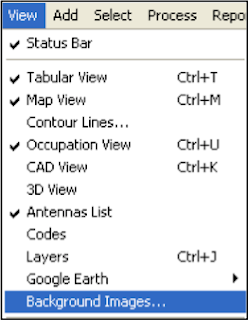
The Map and CAD View displays a background
image for a work area. Topcon Tools can open only georeferenced image as a
background. (Georeferencing of the image establishes the relationship between
pixel coordinates and real datum/grid/ground/local coordinates).
If the image is not
georeferenced, Topcon Tools can calculate the relationship with the desired
coordinate system. To do this, the user has to have the coordinates of the ground
control points in the given coordinate system.
I will often use Images from Google Earth to use for my background. In Google Earth I zoom to the desired area for my background and export the image to a JPG format. I will then import and georeference the image in Topcon Tools using the Background Images tools. Remember to do this properly you will need to have coordinates on identifiable points in the image. If you want to create a quick georeferenced image you can get the Lat/Lon coordinates for points in Google Earth and use them create points in Topcon Tools. Convert the Lat/Lon coordinates in Tools to your plane coordinate system (State Plane, UTM,...). This is a nice trick but can be a little drawn out. Hopefully Topcon Tools will soon come up with an automated Google Earth to background image, like AutoCAD, in the future. Below is some detail information from the Topcon Tools user manual, but it is much easier to import an image and georeference than what the manual indicates. To add a vector or raster
image as background to the current job, do the following:
1. Click View >
Background images.
3. Select the Add Image
Button
Select the desired image
file in the Open dialog box, and then click Open. This image will be displayed
in the left panel (Available Images) of the Background images dialog box. An
unlimited number of images can be activated in this panel.
4. Select the needed
background image in the left panel and click the double arrows button. This
image will display in the right panel (Images used in the jab) of the
Background images dialog box. If the coordinate system of the selected image is
the same as the job’s coordinate system, this image will be marked with a green
icon in the right panel and displayed in the Map and CAD views.
5. Be sure that the Show
Background Map entry box is checked (enabled) for the Map/CAD View (To see this
check box, right-click on the Map/CAD view, then select Option from the pop-up
menu).
View Video Here
View Video Here

"Criminal history background check" implies confirming that the chose candidate or representative does not have any undisclosed criminal history in each ward where the candidate or worker as of now or has dwelled.best background check
ReplyDelete