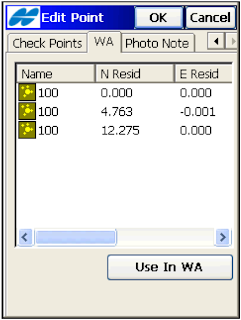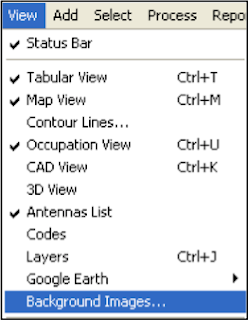1. Always use a good heavy duty tripod in good condition (no loose parts).
2. Setup the tripod about chest high over the point.
3. Always use a good wide stance for stability.
4. Always carry the instrument by the carrying handle with one hand under the instrument for support.
5. Attach the instrument to the tripod using the bell housing mount.
6. Using the optical plummet or laser plummet use two legs to place the instrument over the point. Place the toe of your boot near the point to make it easier to find.
7. Firmly plant the tripod feet in the ground using all your weight. Jump up and down on it if you like, you will not break the tripod!
8. Level the instrument by adjusting the tripod legs - don't worry about the optical plummet just yet.
9. Fine adjust the bullseye bubble with the leveling screws.
10. Now, using you optical or laser plummet check the position over the point. Loosen the bell housing and slide the instrument over the point and tighten the bell housing back up (don't over tighten). The tribrach should not hang over the tripod head at any time.
11. Now level the long bubble or electronic bubble to where it is center in two faces 90 degrees from one another (don't chase your tail).
12. Check your position over the point and make any corrections.
13. Check your level again.
14. Once you have a level instrument and it is over the pint you should be ready to sight in on the backsight and set your zero!
Check out this video for some tips!